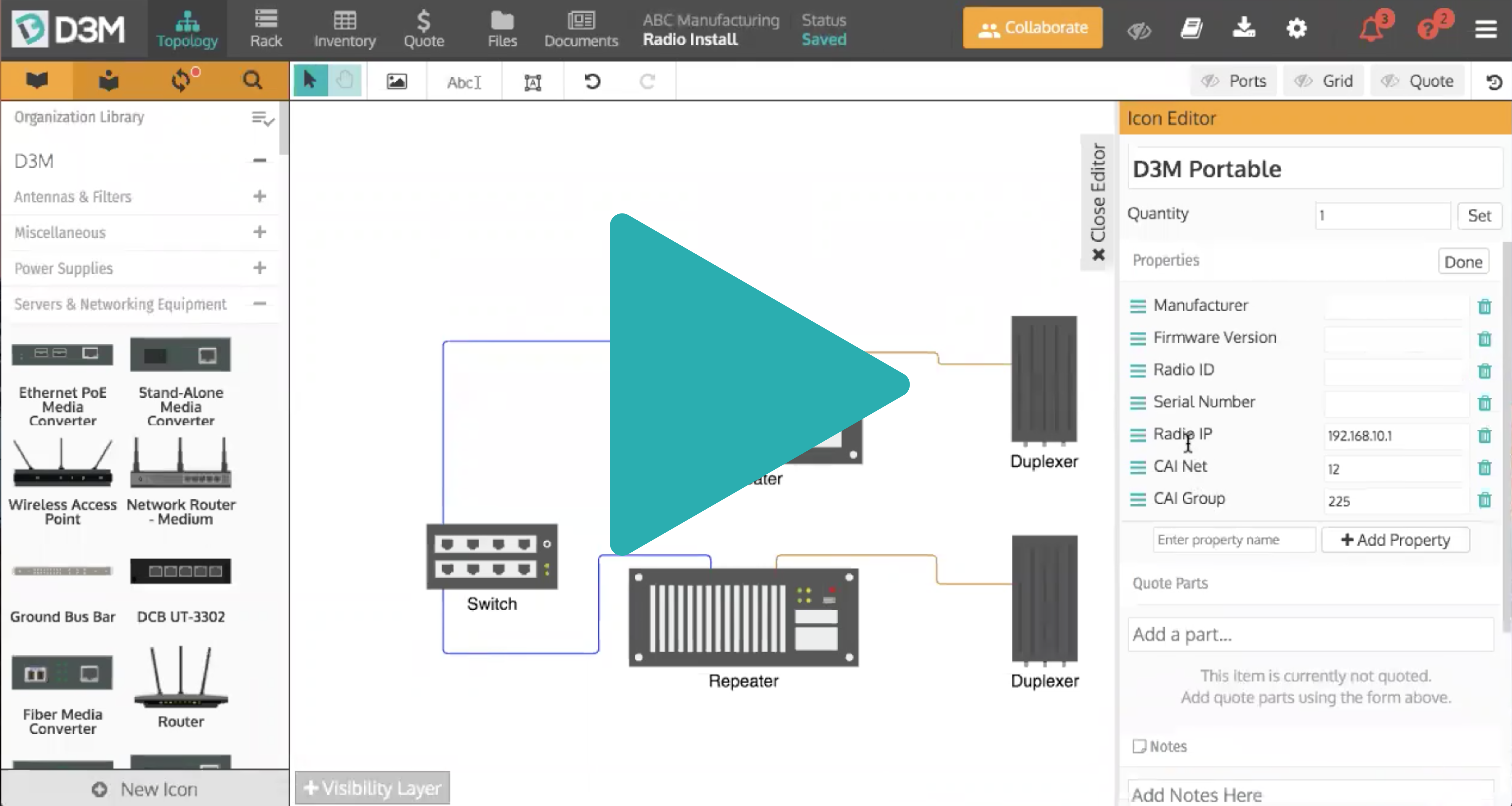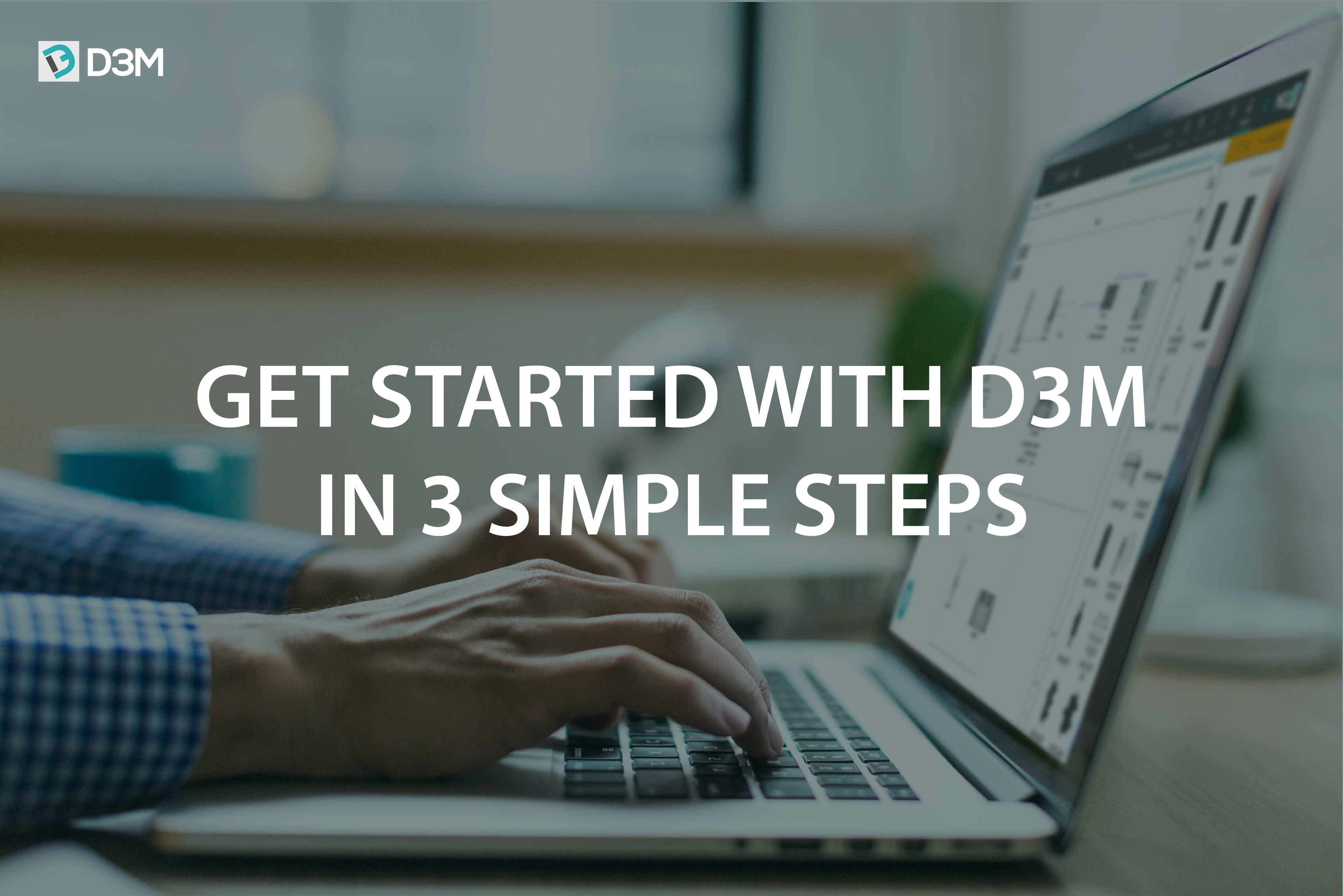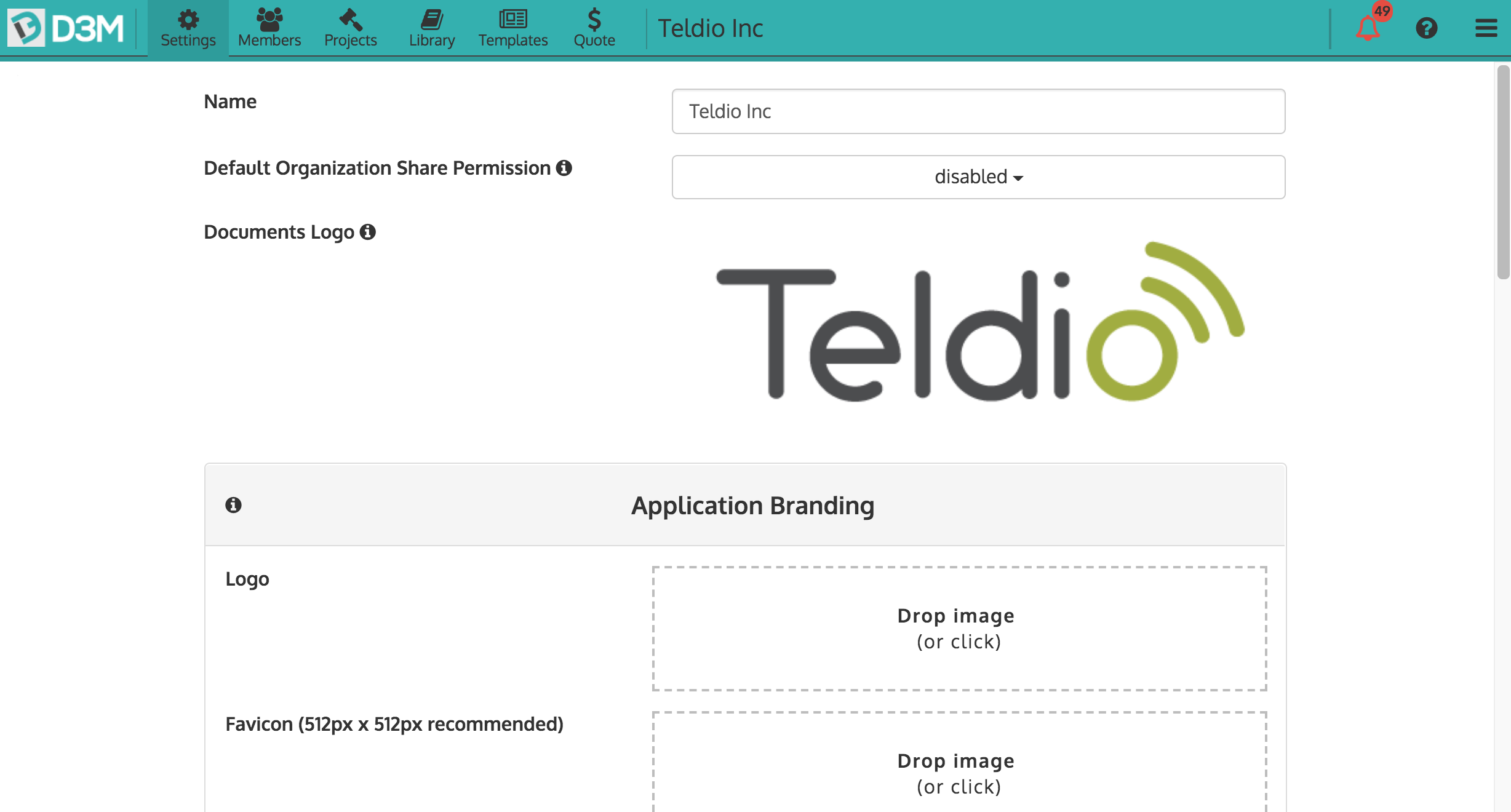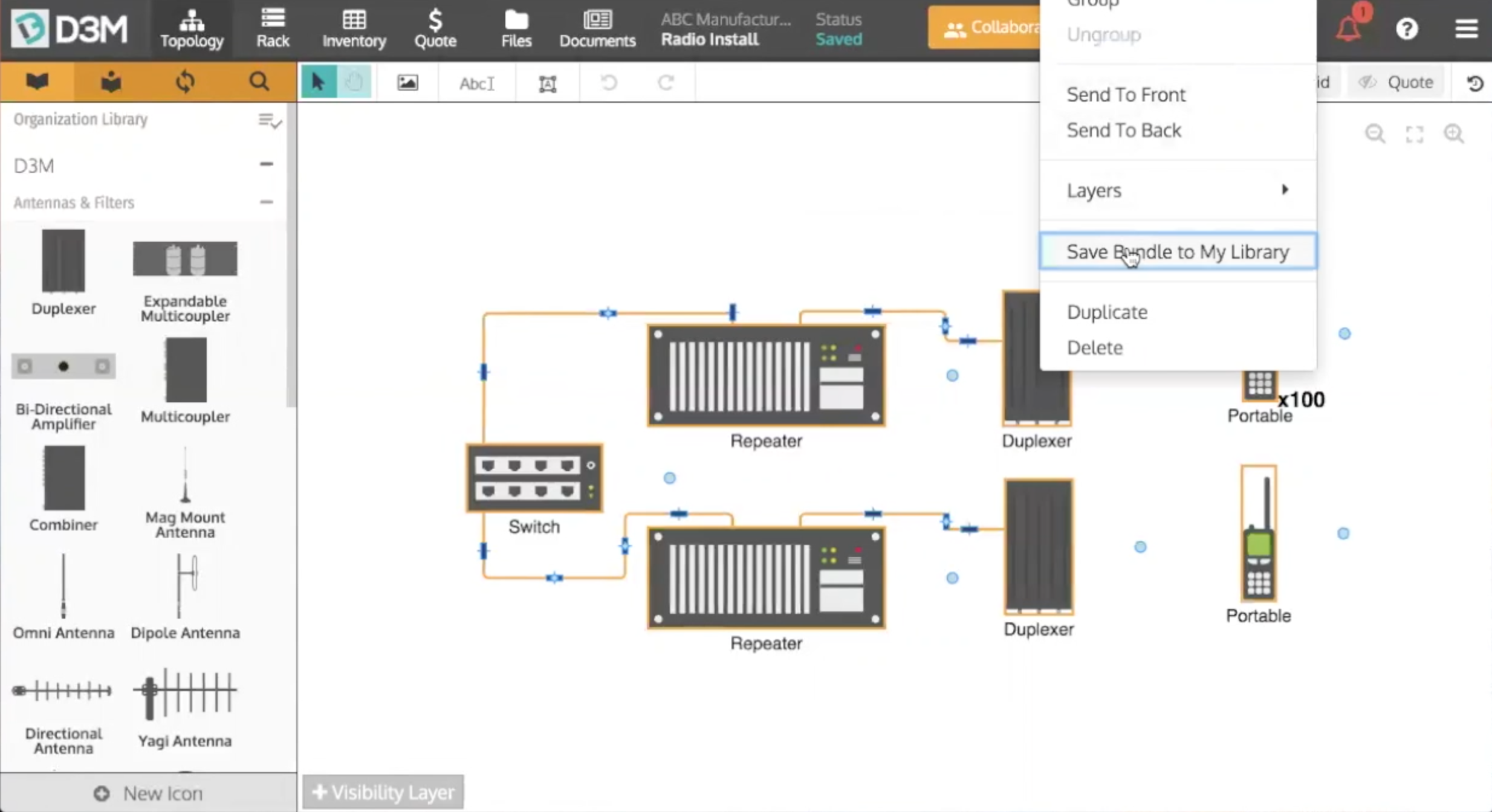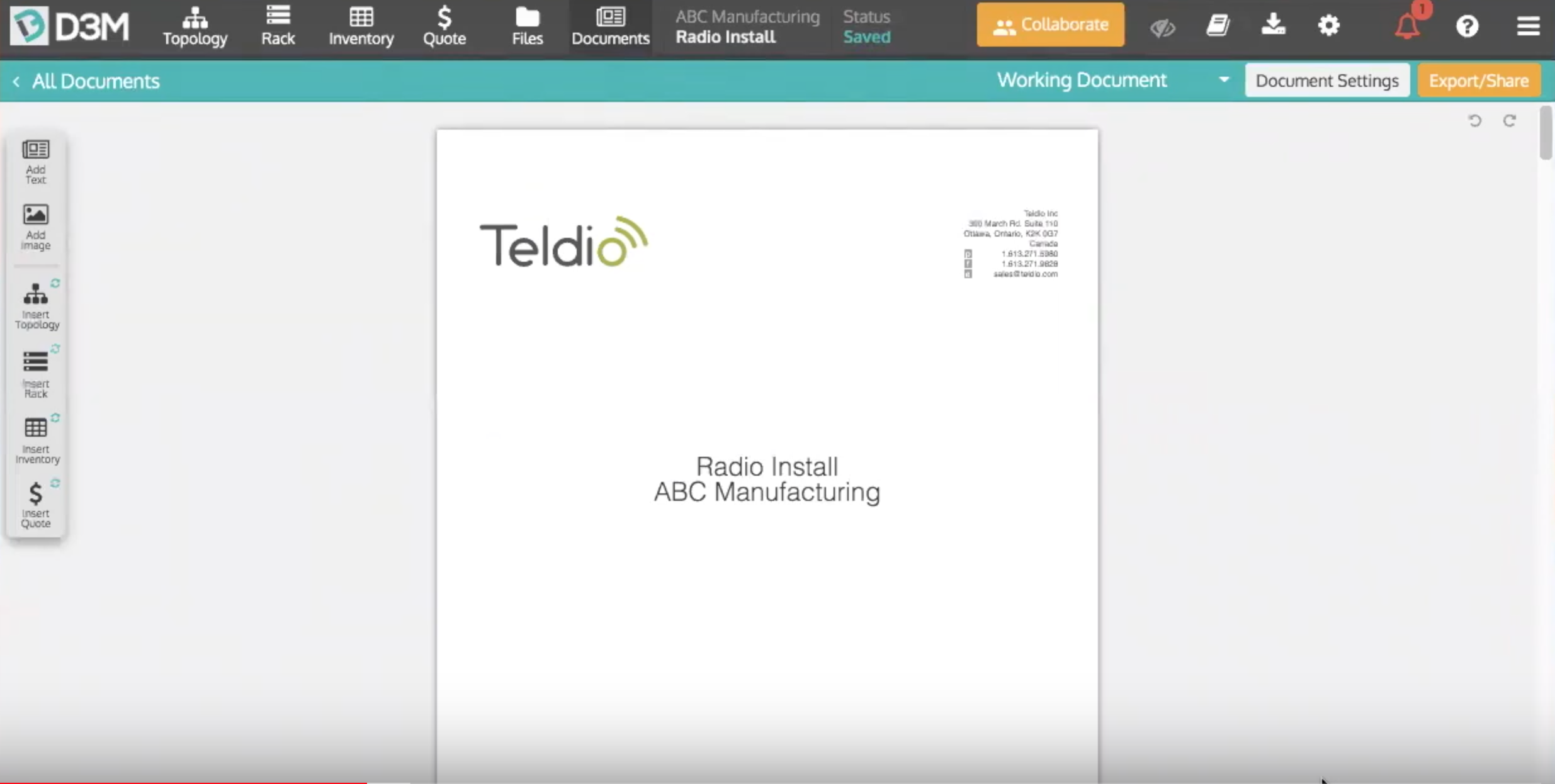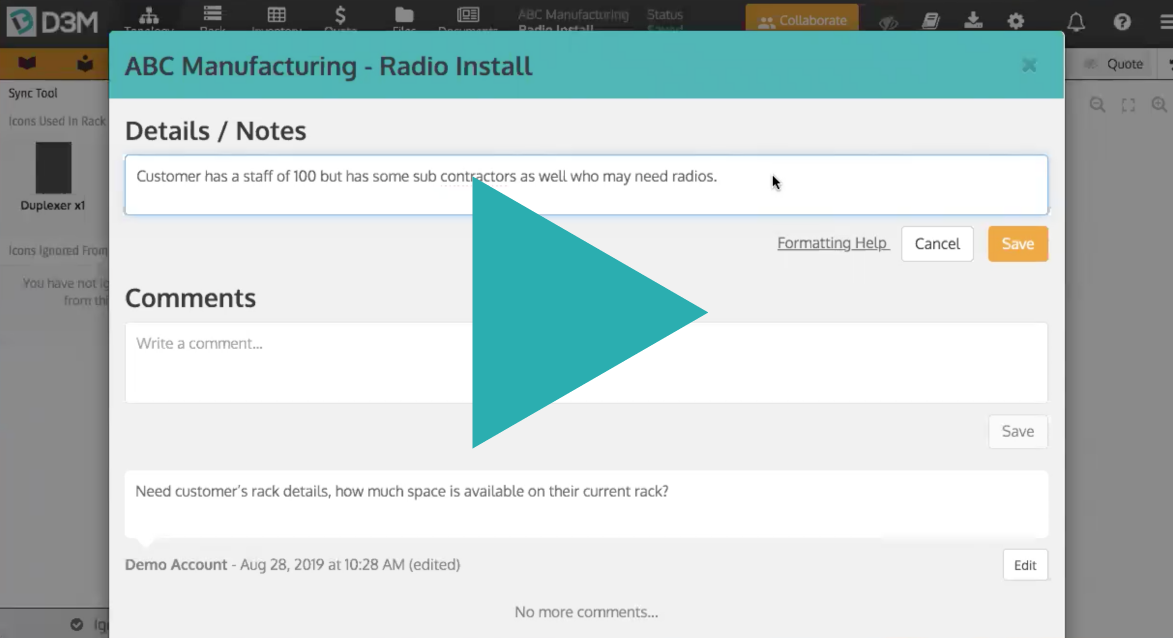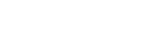Here is the recording of our latest training webinar on device properties in D3M!
This month's webinar covered D3M's device properties, from how to add/remove and hide/show properties, change device quantities, add quote parts to devices, and more.
The webinar begins by jumping into a D3M project where a topology diagram has already been completed. From here we begin exploring the Icon Editor, where the device properties live.
Accessing Device Properties
To access a device's properties, double-click the device to open its Icon Editor. The Icon Editor is where you can manipulate anything related to the icon and its properties, including quote parts, notes, and more.
Hide and Show Device Properties
We then jump into how to hide and show device properties on your diagram. We know for some devices you will want to have information within the editor which you want to be displayed on the diagram. By simply clicking the eye icon beside the property you wish to show it will display the property on your diagram. This is also a great way to add all data related to the device to the project but only choose to show specific information.
Adding and Removing Device Properties
D3M devices come pre-loaded with a variety of properties, however, we understand that you may not need all the properties, some properties may be missing or you want to reorder the properties. Not a problem! With D3M you are easily able to add, remove and reorder properties. Simply double-click the device to open the editor and click Edit beside the Properties title.
Delete a property: Click the garbage can icon to the right of the property.
Move a property: Click and drag the hamburger icon to the left of the property.
Add a new property: Type the name of the property into the bottom box labeled Enter Property Name and click + Add Property. This functionality allows you to control the properties for each device.
Once all changes have been made, click Done beside the Properties title and you're ready to go!
Changing Device Quantities
In some projects, you will need to have large quantities for one device, such as 100 portables for the housekeeping staff at a hotel. Well dragging out 100 portables would be time-consuming and would not look too great, we have a solution to this. Double-click the icon whose quantity you wish to increase, type in the desired quantity beside Quantity and click Set. Once you go back to the diagram you will now see "x-and the quantity" beside the device to represent how many of these devices will be deployed.
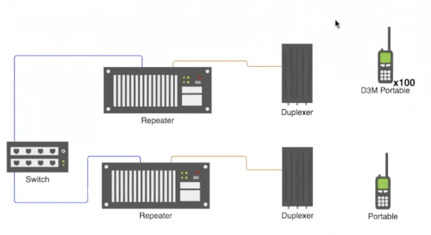
Adding Quote Parts to Devices
One of the greatest aspects of D3M is its ability to automatically create quotes based on your diagram. To utilize this part of D3M you first need to upload your quote parts into D3M, here's how to do it. Once your quote parts are uploaded you are ready to go!
To quote devices within your diagram double-click them and scroll down to Quote Parts and search for the quote part you would like to use. Now when you go to the Quote section your quote will be ready to go! Hint: You can toggle the Quote tab on and off to see which devices you have quoted in your diagram.
How to upload your quote parts to D3M.
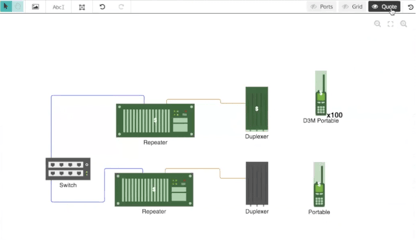 Adding Notes to Devices
Adding Notes to Devices
You are also able to add any notes you wish to a device. Simply double-click the device to open the editor, scroll down to Notes and add in anything you wish. This can be a note for the installer, a colleague or about who the device is for, the choice is yours.
Adding and Editing Device Ports
We then show you how to add and edit ports on a device. All D3M icons come pre-loaded with ports but we understand that they may not fit your specific needs. At the bottom of the device editor, you are able to change, add and delete ports to best suit your needs.
Change a port: Click the port you wish to change, select the Type you wish to change it to, write the Label you wish to use, and click Save.
Add a port: Click the box where you would like to add the port, select the Type, write the Label you wish to use, and click Save.
Delete a port: Click the port you wish to delete and click the garbage can icon.
Adding Properties to Connections
Lastly, we show you how to add properties to not only your devices but to your connections. Double-click the connection and a similar editor box will appear. Here you can add, delete and change a multitude of properties, from the style of the connections to adding quote parts.
Watch the Recording
We had a great turnout and want to thank everyone who attended! For those of you who couldn't make it, below is a recording of the webinar. To see our device properties for yourself, start for free or log back in!
Check out the webinar recording below.
Other D3M Webinars
Hope to see you at our next webinar!
The D3M Team