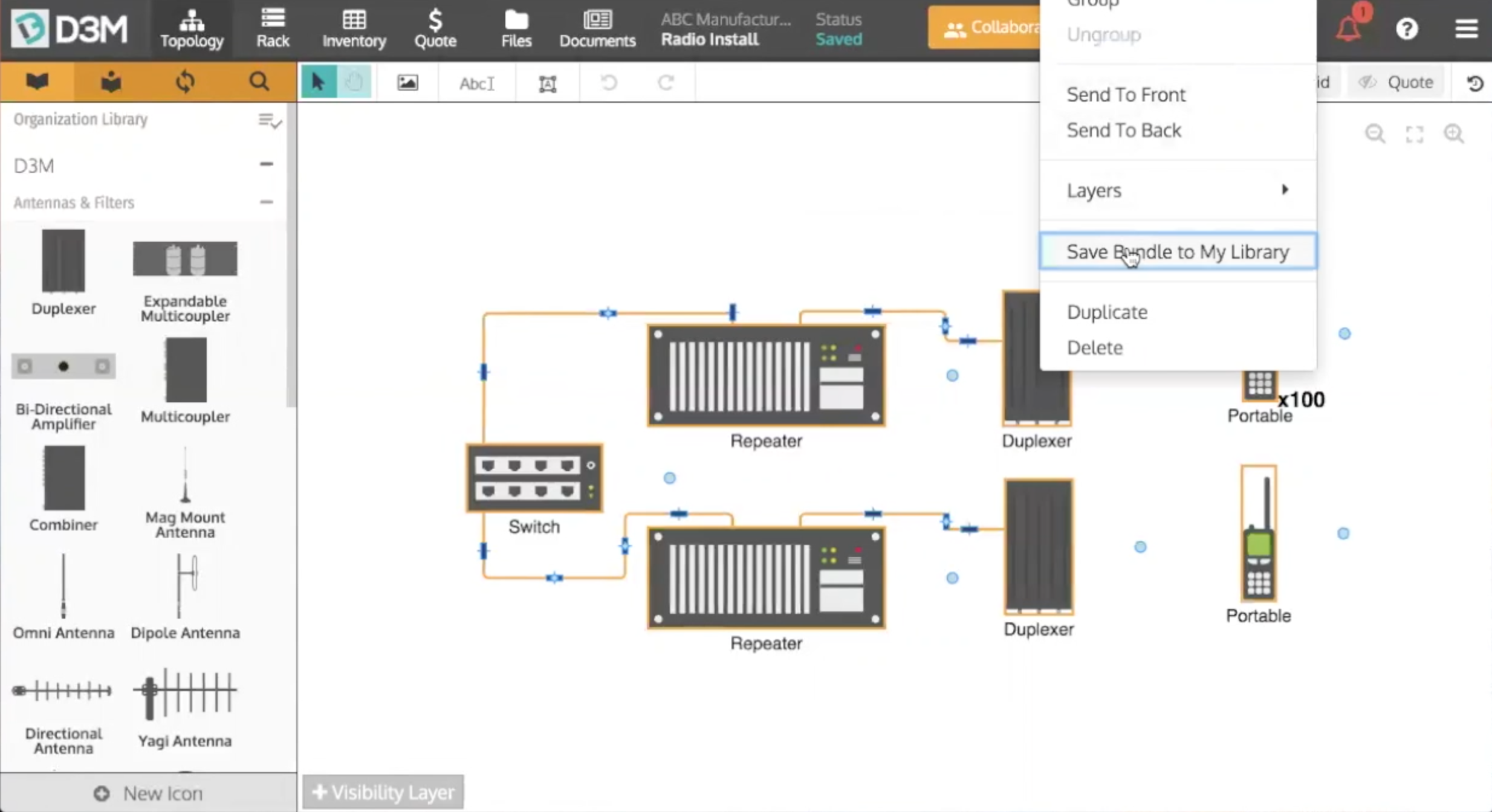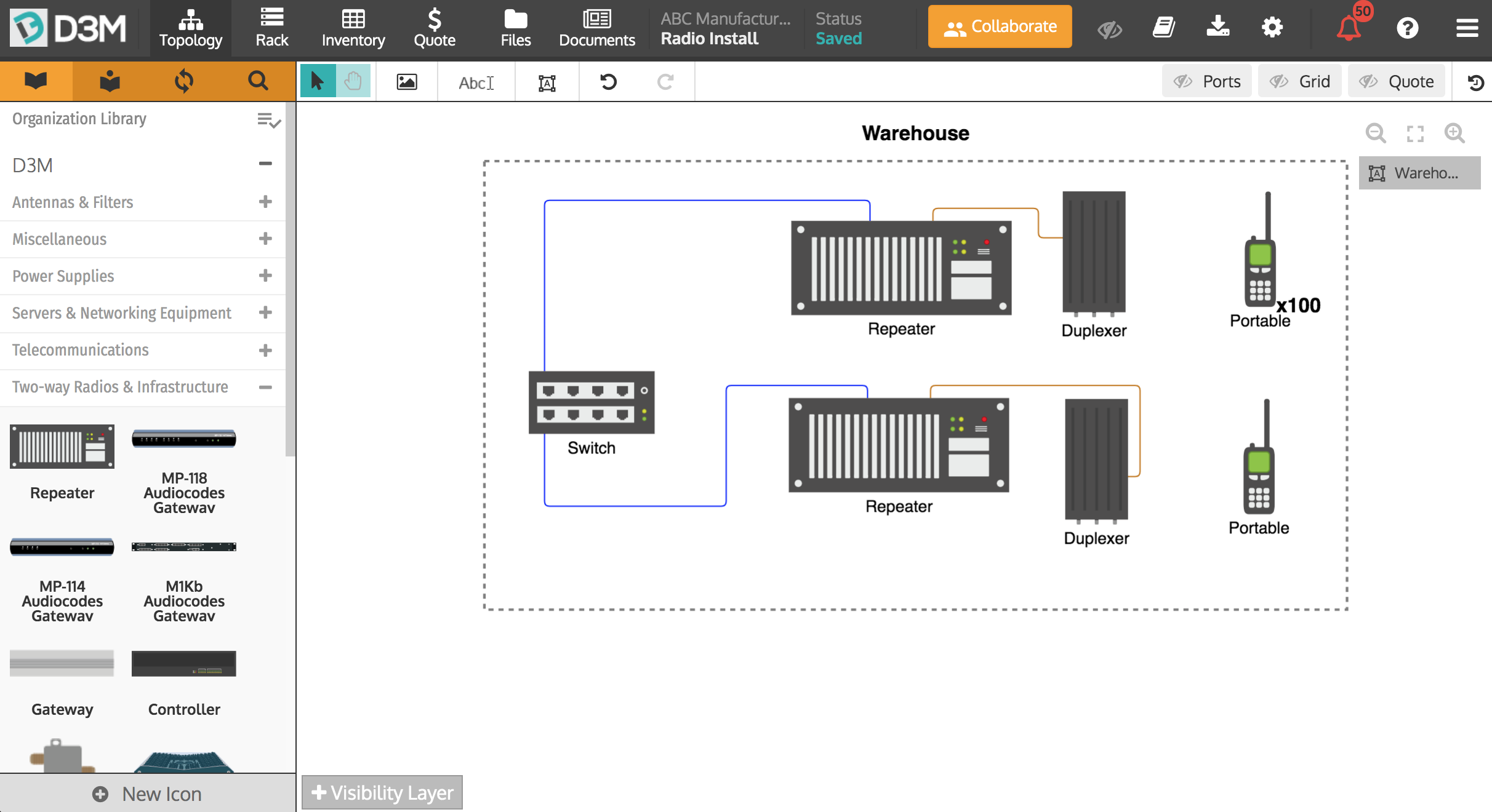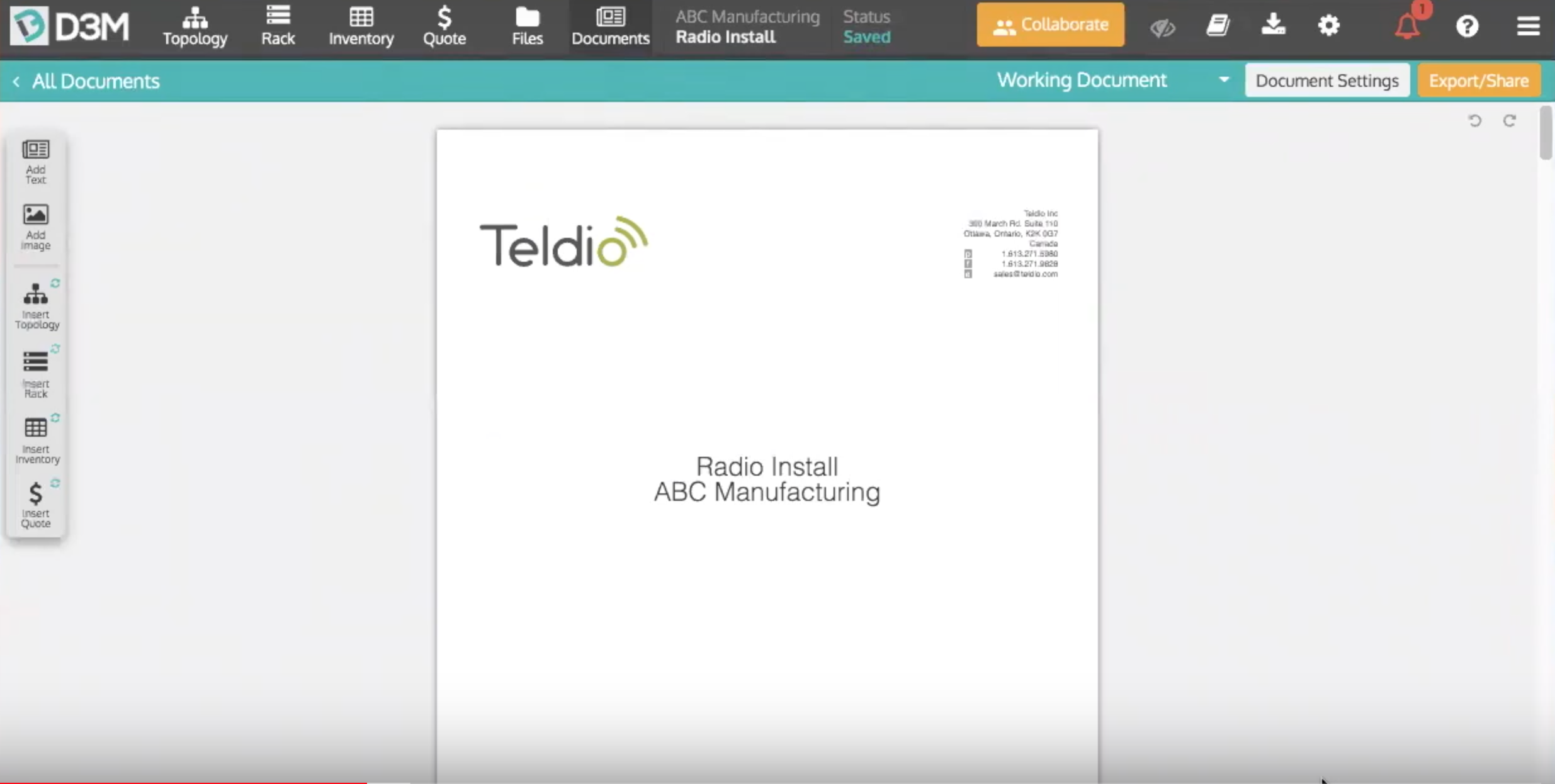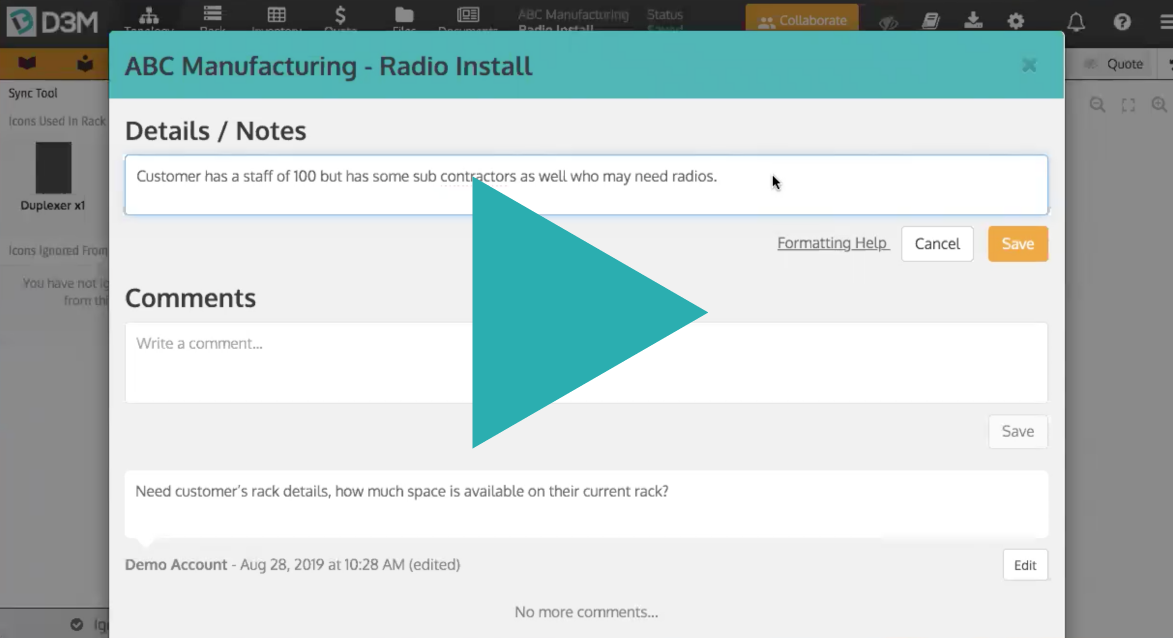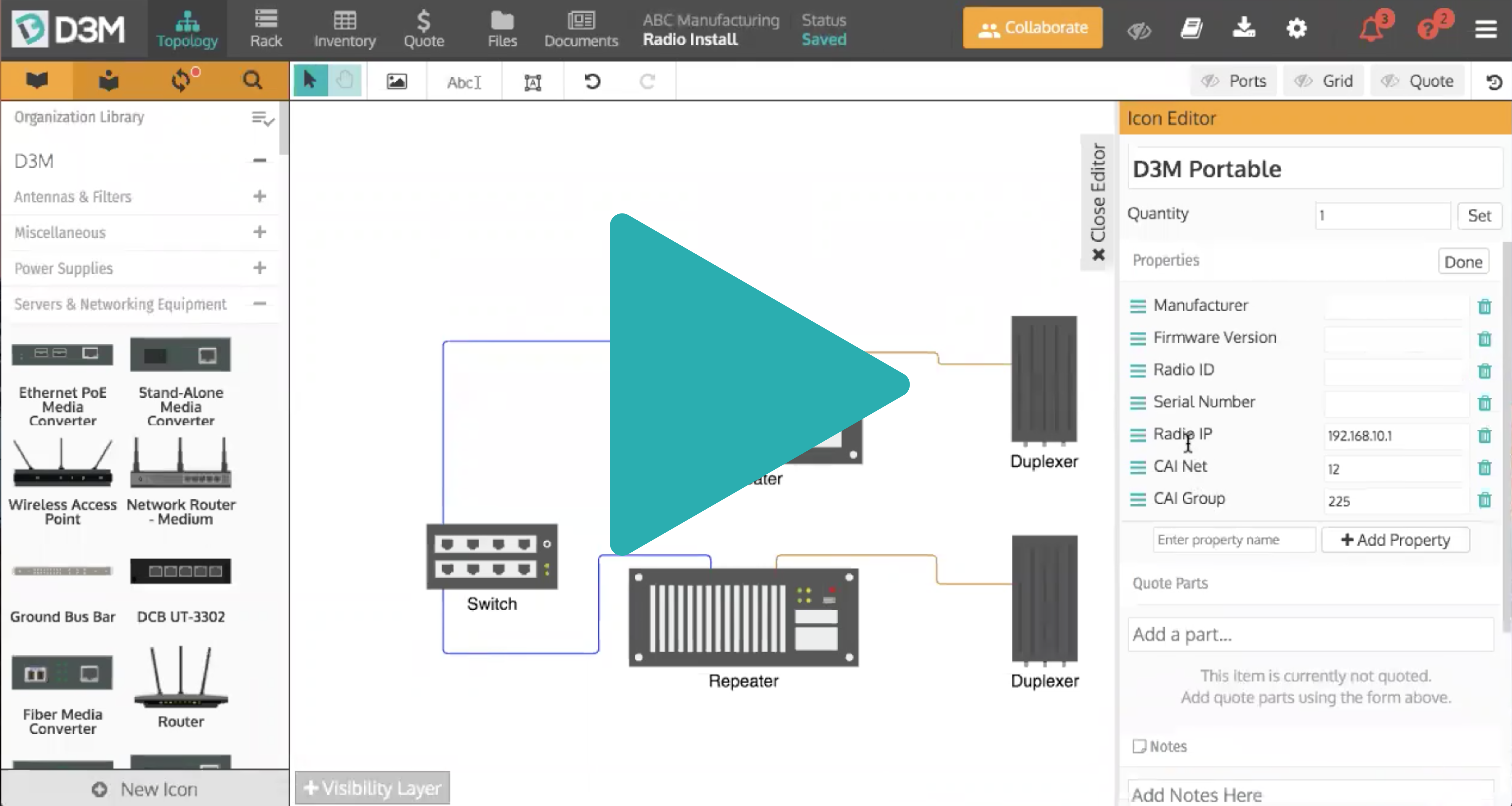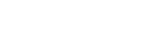Here is the recording of our latest training webinar on D3M Icon Bundles!
This month's webinar was about Icon Bundles in D3M, from how to create icon bundles, when to use icon bundles, how to share icon bundles with your team, and more.
The webinar begins by jumping into a D3M project where a topology diagram has already been completed. From there we jump into all things Icon Bundles.
When to Use an Icon Bundle
Icon bundles are a great way to reduce repetitive work and minimize errors. If you have a base diagram that other diagrams are built off of then Icon Bundles are a great choice. Icon Bundles allow you to save an entire diagram, devices, connections and properties included, which you can simply drag onto your topology to use at any time. Once the bundle is on your diagram you can freely manipulate it to fit the needs of the specific project at hand but this gives you a huge head start in the designing and diagramming process.
How to Create an Icon Bundle
Creating an Icon Bundle is simple. You'll want to begin by designing the bundle you wish to save. You can add as much or as little information to your bundles as you wish, from connections to properties, all aspects of the diagram will be saved to the bundle. Once your diagram is ready to be turned into an Icon Bundle, select everything you want to include in the bundle, right-click and select Save Bundle to My Library, name the bundle and click Save Bundle to My Library. Now you'll be able to find your bundle in the My Library section of your icon libraries on the left-hand side of D3M, under the second tab. The Icon Bundle can now be dragged into any of your diagrams and manipulated as needed!
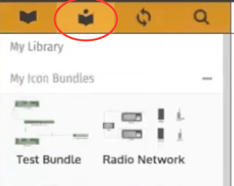
How to Share an Icon Bundle
Now once you're created an Icon Bundle it's under My Library in D3M which only you have access to so what do you do if you want to share it with your whole D3M organization? To share an Icon Bundle with your D3M organization you will need to request a promotion of the bundle which your admin will need to accept or decline. Here's how to do it:
- Go to My Library and select the Icon Bundle you want to share with your team.
- Click the upward arrow icon at the bottom of the icon library and click Request Promotion.
Admins need to complete the following steps: - Go to Admin Settings, select the Library tab and select the Requested Promotions tab.
- Go through all requested promotions and accept or decline them.
Once your admin has completed the approval process all accepted promotions will be available for all users in your D3M organization to use.
Watch the Recording
We had a great turnout and want to thank everyone who attended! For those of you who couldn't make it, below is a recording of the webinar. To see how to collaborate for yourself, start for free or log back in!
Check out the webinar recording below.
Other D3M Webinars
Have all your D3M questions answered on our FAQ page.
Hope to see you at our next webinar!
The D3M Team