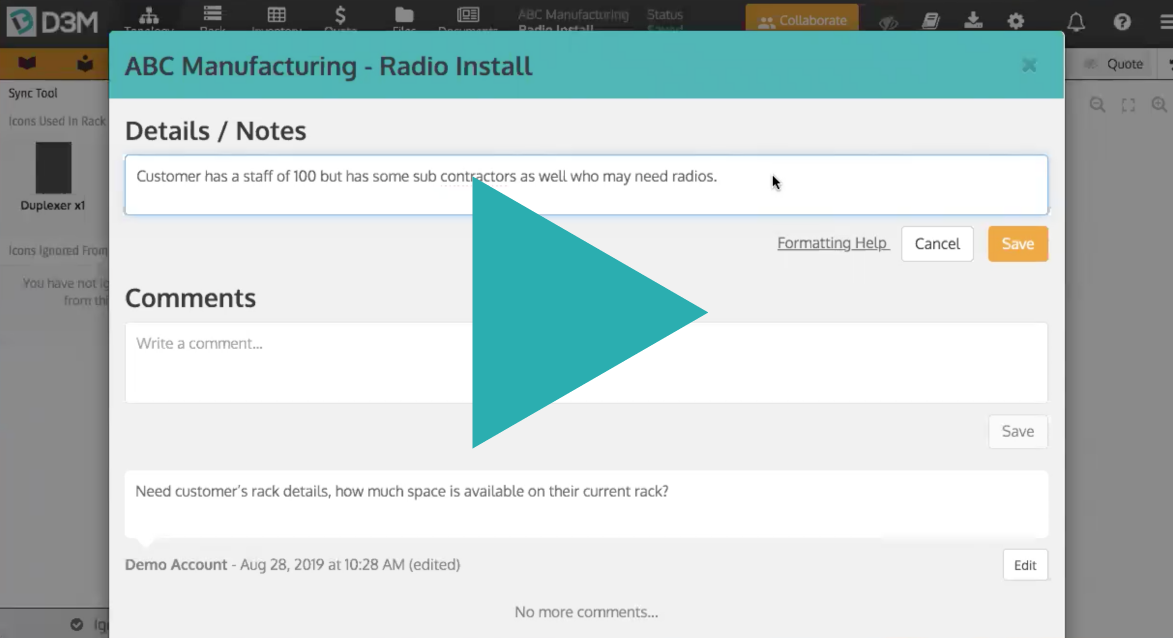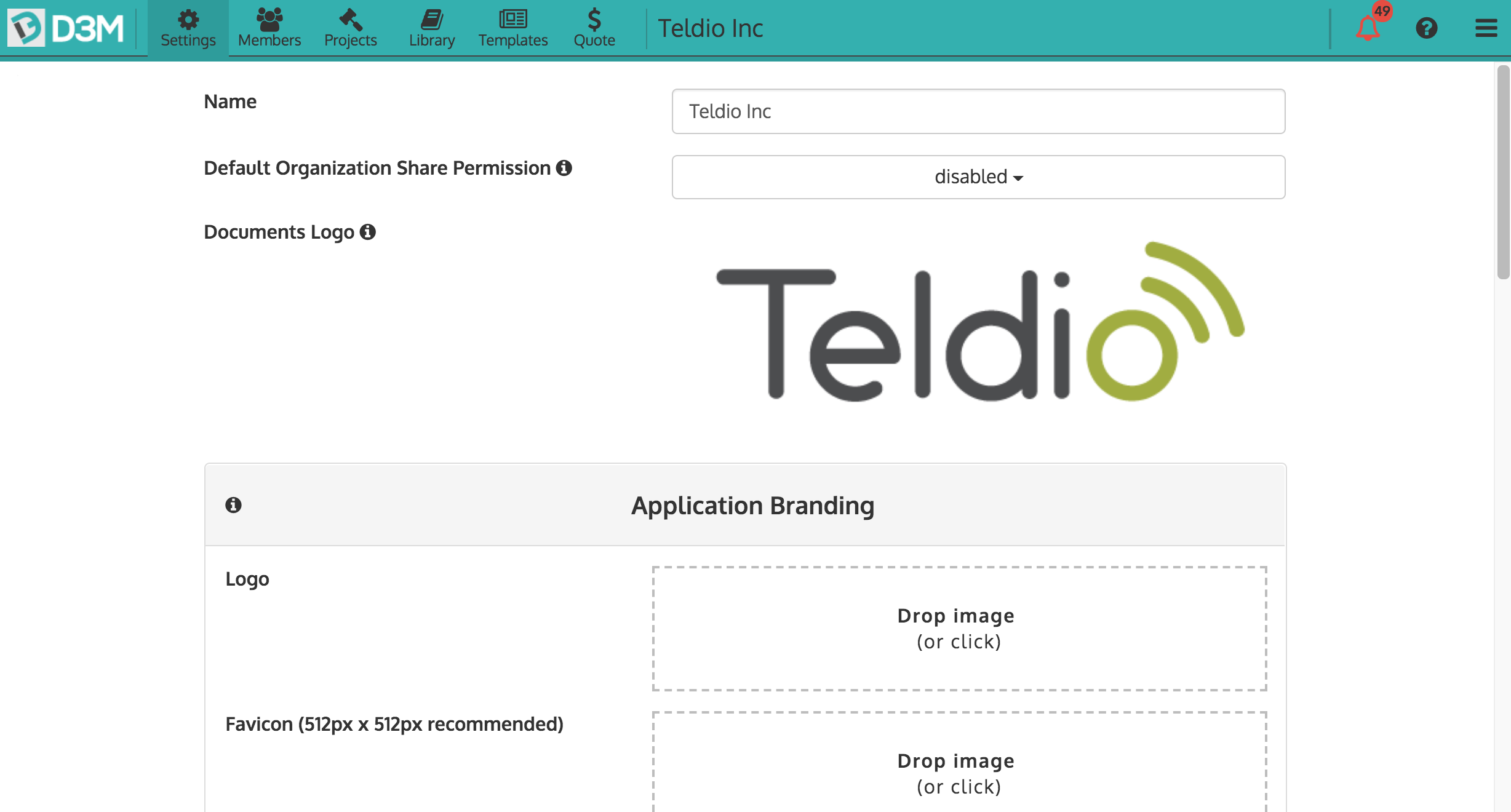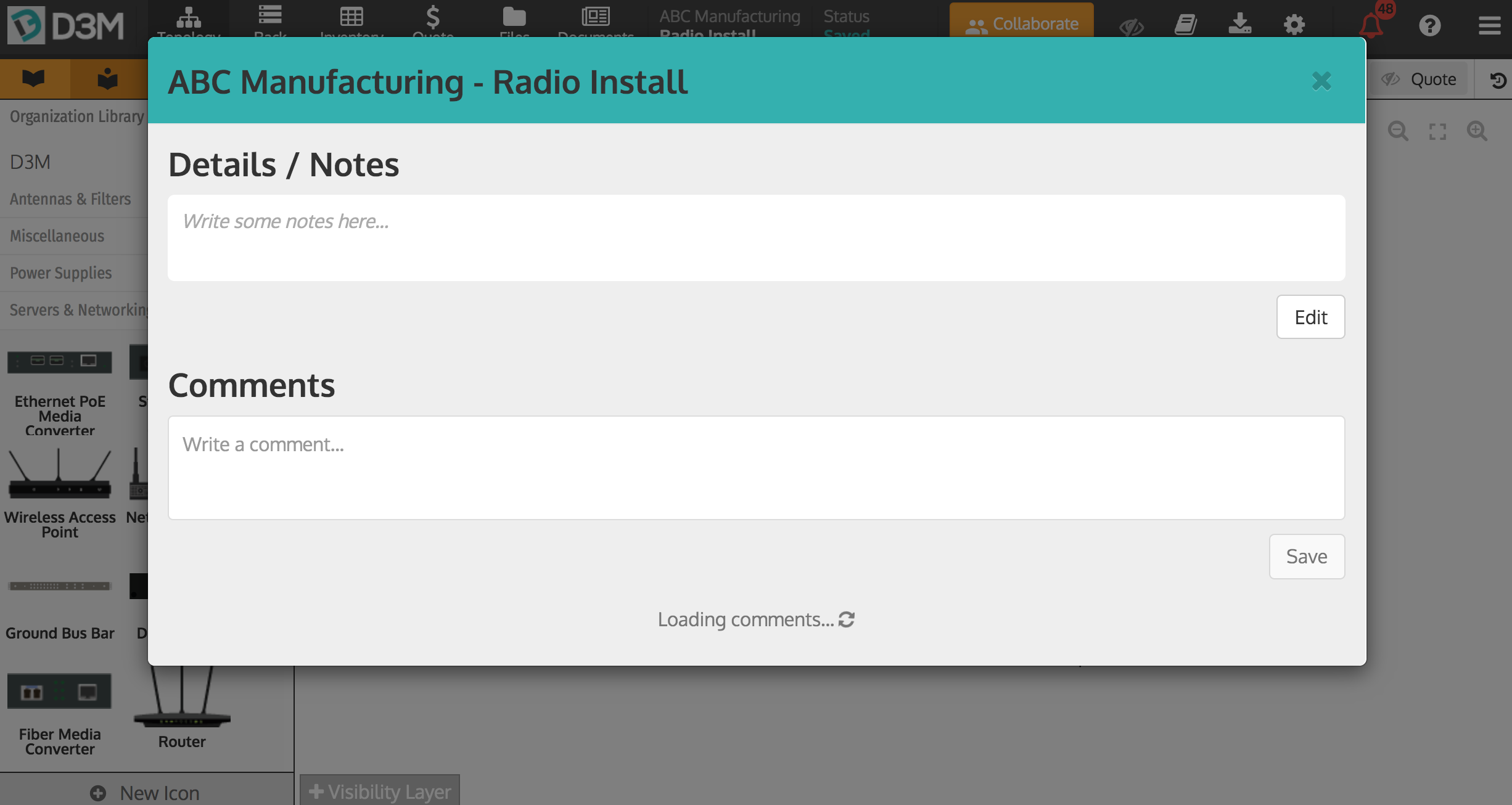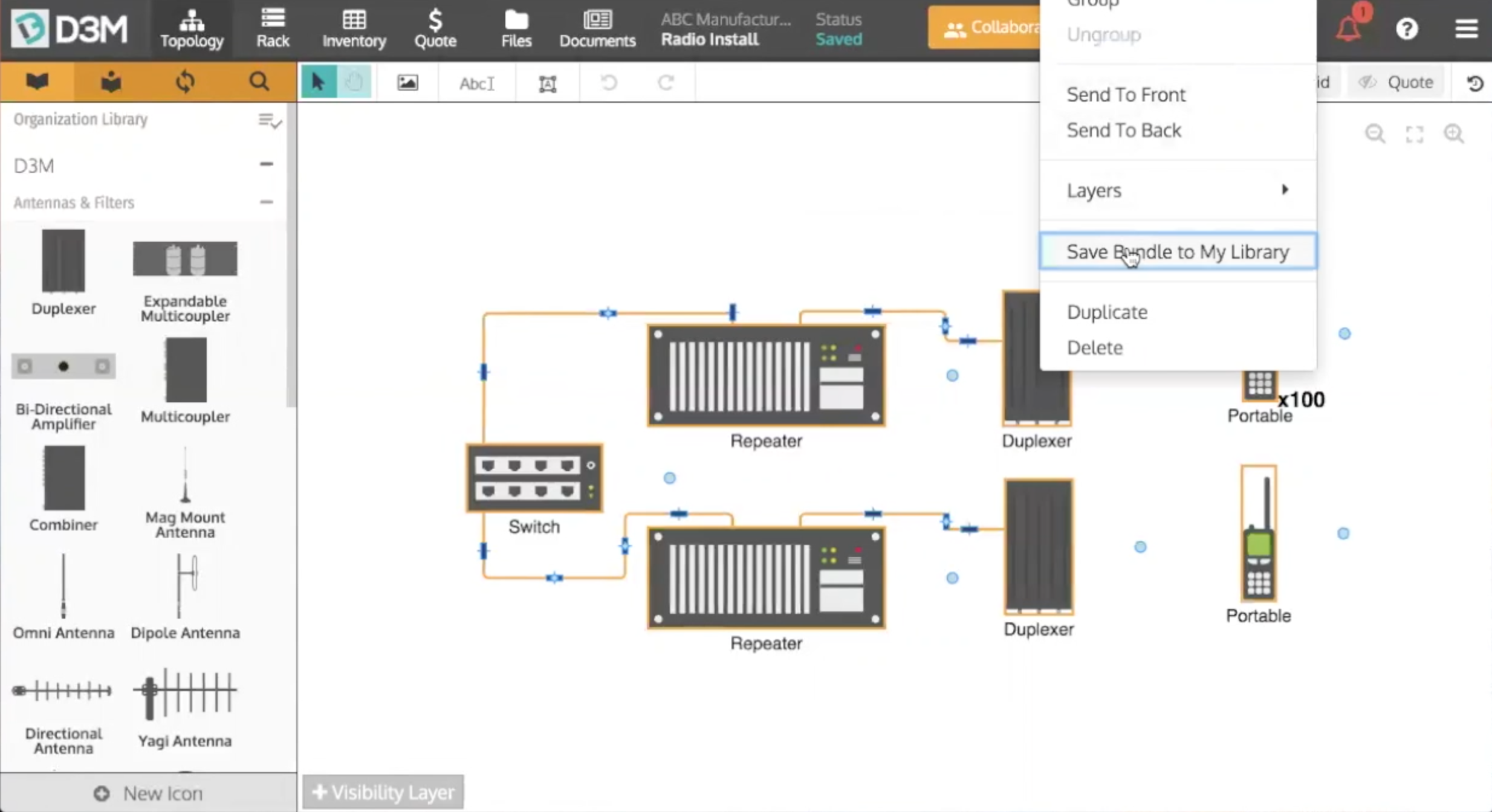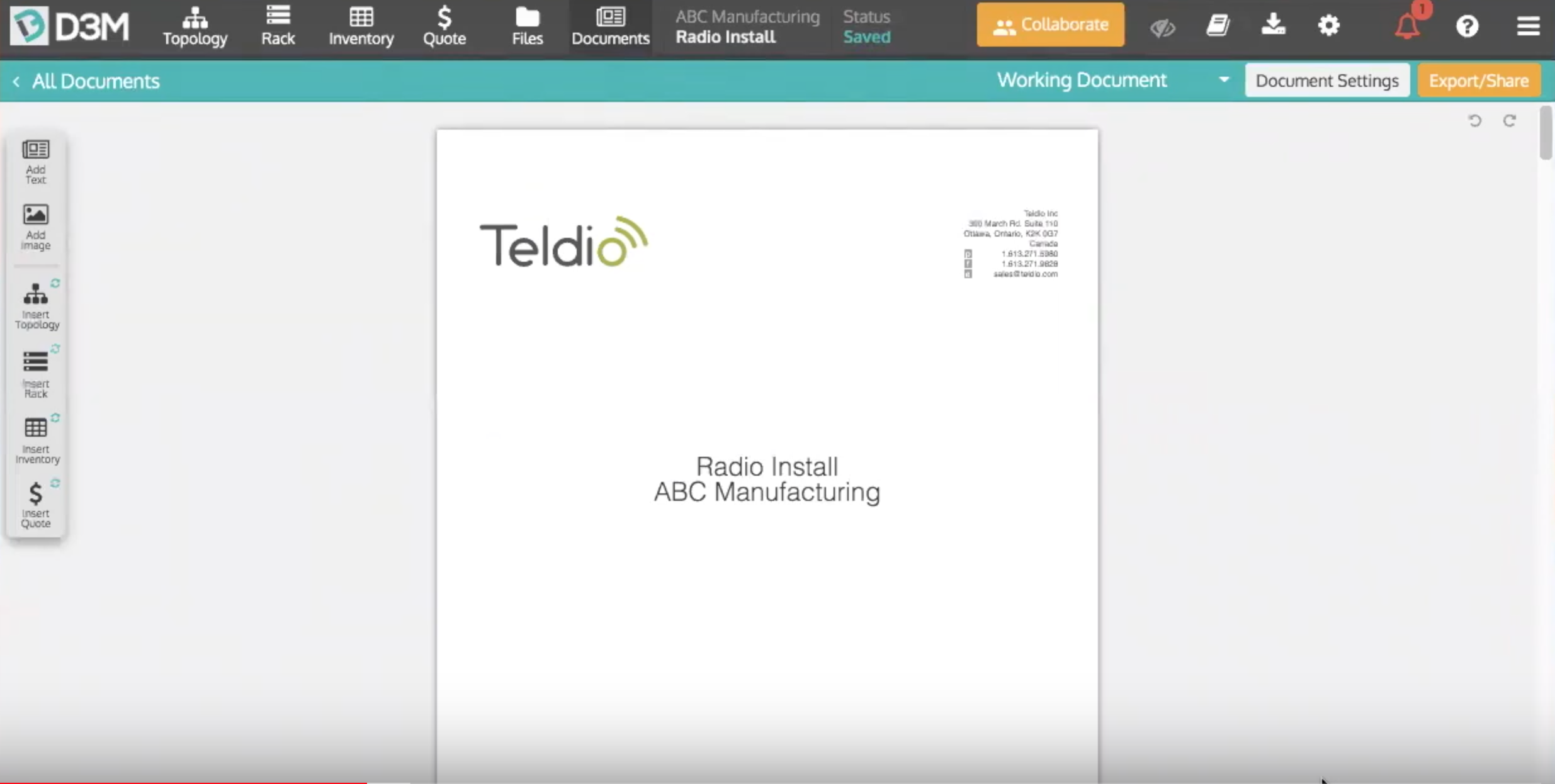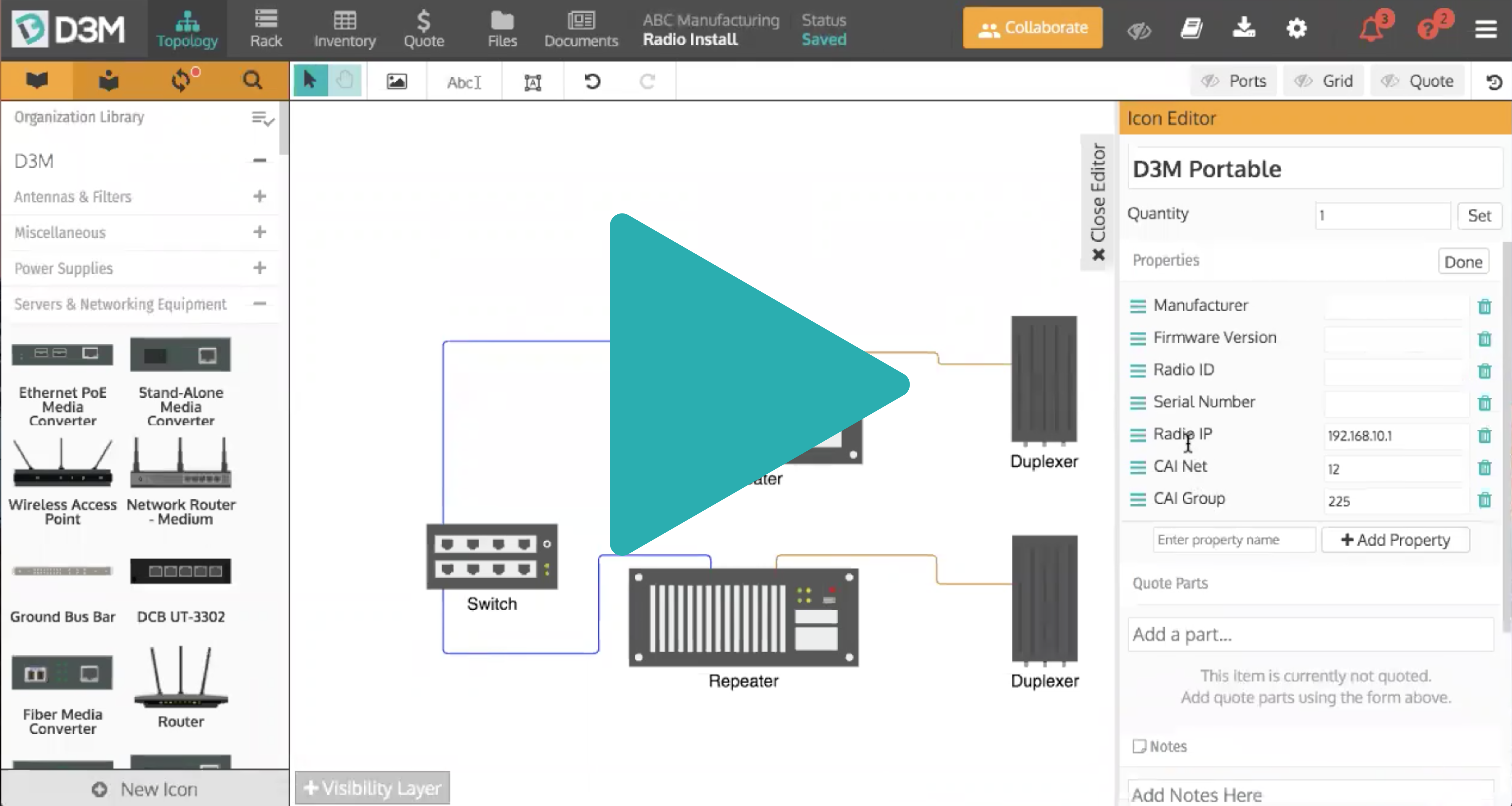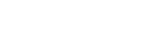Here is the recording of our latest training webinar on collaboration in D3M!
This month's webinar covered collaboration in D3M, from how to add notes and comments to projects, how to mention colleagues in projects, how to share projects, and more.
The webinar begins by jumping into a D3M project where a topology diagram has already been completed. From here we begin exploring the multiple ways you can collaborate on your project.
Adding Notes to Devices
You are able to add any notes you wish to a device. Simply double-click the device to open the editor, scroll down to Notes and add in anything you wish. This can be a note for the installer, a colleague or about who the device is for, the choice is yours.Adding Notes to a Project
To add notes to your project simply click the book icon in the top right corner of D3M. From here a dialogue box will appear where you can add any notes you wish in regards to the project. This is where you can highlight important information related to the customer and/or project. As an example "Customer has 100 in-house staff but also 10-20 sub-contractors who may also need radios." This let's other people know any information you have already collected.
You are also able to format your notes with headers, bolding, italics, bullet lists, etc. Here is how to format your notes.
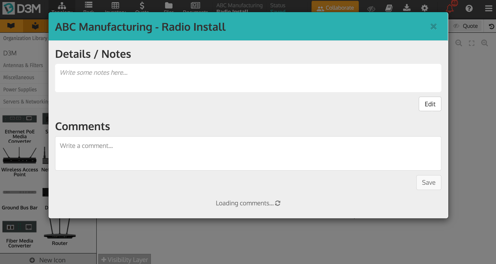
Adding Comments to a Project
Adding comments to your projects is very similar to adding notes. To add comments to your project click the book icon in the top right corner of D3M and a dialogue box will open where you can add any comments needed. This is a great place to mention information that is still needed or ask your colleagues questions related to the project.
Mentioning Colleagues in a Comment
As mentioned above, comments are a great place to ask your colleagues questions related to the project, but how do they know you've asked for their help? This is where D3M comment mentions come into play. When writing a comment you are able to mention any other D3M user to let them know something needs their attention.
To mention a colleague in a comment type @ followed by their name. As you type their name users who you are eligible to be mentioned will appear, simply select the user you wish to mention. Once you mention the user they will receive an email saying they were mentioned in a comment, along with the comment and a link to the project where the comment was made. This ensures they know that they have been mentioned and a comment needs their attention. This is a great way to collaborate and can be done regardless of where your colleagues are physically located.

Sharing your D3M Project
Here's how to share your D3M project with either your colleagues for a second opinion or with your customers for approval. To share with your colleague or customer you will need to start by clicking the Collaborate button on the top bar of D3M.
Sharing with a D3M user: If you wish to share it with a D3M user in your organization simply write their email address in the Email Address field, select the share privilege you wish to give them from the dropdown menu and click Share. This will send an email to your colleague letting them know you shared a D3M project with them, along with a link to the project.
Sharing with a non D3M user: If you wish to share your project with a colleague who does not have a D3M account, copy the link provided in the Collaborate dialogue box and send it to them. This will allow your colleague to see everything you see within your project but they will be unable to edit anything, as they will have read-only privileges.
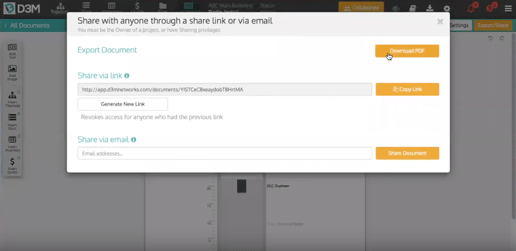
Watch the Recording
We had a great turnout and want to thank everyone who attended! For those of you who couldn't make it, below is a recording of the webinar. To see how to collaborate for yourself, start for free or log back in!
Check out the webinar recording below.
Other D3M Webinars
Hope to see you at our next webinar!
The D3M Team